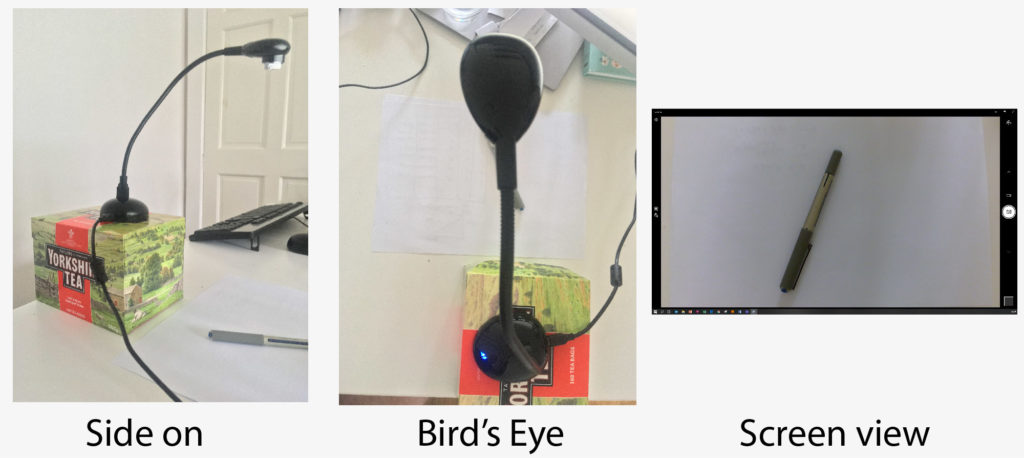As people begin planning recording materials for online delivery of lectures, one aspect to consider is the capture of hand-writing. Students have been clear with us that where lecturers normally work through problems/reactions etc, they want that to continue, and don’t want “death by PowerPoint” (albeit beautifully produced).
I bought the HUE-HD camera which has a flexible arm to the camera and have been playing with options. It is relatively easy to use this webcam as a document camera for screen capturing recordings as follows. (HUE-HD does not come with Yorkshire tea.)
- The HUE-HD document camera should not be used as a “webcam”; in other words if you are speaking to camera, you should use your normal laptop/device webcam. This is important especially in systems where the screen splits when there are several people in the room (e.g. Teams). The webcam output will be reduced, and in any recording, only partially captured.
- Instead, the camera app on the computer should just be opened and shown on the screen. In Windows 10, search for “camera”, and it will open. In the picture, I’ve shown a compilation of side on and bird’s-eye, and screen grab of the set up. Note the paper is landscape orientation. I’ve elevated it to capture more of the page but that is not necessary if you don’t mind moving the paper.
- Open up screen recording software (Kaltura, Camtasia, etc) and start screen recording. When you want to switch between PowerPoint slides and camera, you just minimise one or the other. There is no need to “record” the camera – the only recording is whatever you see on the screen as captured by the screen-recording software.
- That’s it! It is quite easy. An example showing the change from PowerPoint to doc cam is shown at this link (36 – 44 second time range); this was done without any subsequent editing, so as you will see it it pretty seamless.
- Webcam workaround – getting a HUE HD camera is now very difficult, so another option is to use your laptop webcam pointed at a whiteboard. Don’t use the webcam as a webcam (you get the mirror image), but instead open the webcam using the camera app so that it displays on your desktop and then share screen, screen record while pointing it at a whiteboard. It means you need a white board but have tried it and it works ok.